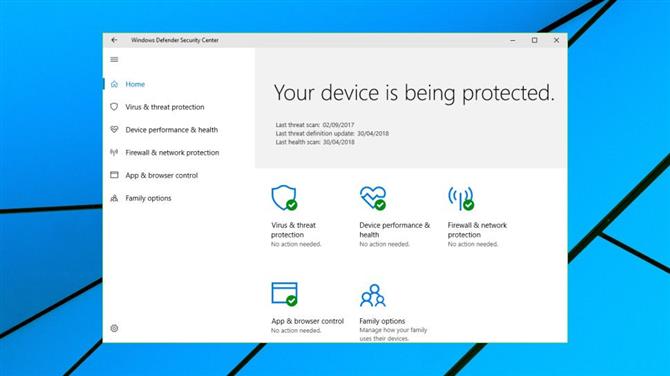Usare Windows Defender con Powershell
 In questo articolo vi spiegheremo come usare Windows Defender utilizzando Powershell.
In questo articolo vi spiegheremo come usare Windows Defender utilizzando Powershell.
Windows Defender è stato introdotto anni fa nelle vite degli utenti, ad iniziare da Windows 7 come un download opzionale, con l’inclusione poi obbligatoria nel centro di sicurezza di Windows 10.
Non si tratta d’un antimalware così inefficiente, tuttavia assicura una protezione minima al sistema con un utilizzo adeguato delle sue risorse.
A tutti gli effetti, è ideale per quei computer che non offrono delle potenzialità elevate.
Quel che poi rende ancora più brillante questo programma è la possibilità di farne uso anche sotto Powershell. Per chi non lo conosce, si tratta d’una versione “potenziata” del Prompt dei comandi, o CMD.
In parole povere, è come scrivere dei comandi invece che cliccare vari pulsanti ed icone.lo fa in una maniera più approfondita e tecnica, ed è adorato da molti proprio per quest’aspetto, permettendo di agire nel sistema operativo senza limiti e solo tramite comandi scritti.
Premesso tutto ciò, vediamo insieme come si può comandare Windows Defender solo da Powershell. L’utilità di questa funzione sta nel caso il sistema operativo ha qualche problema di funzionalità, oppure alcune parti non permettono l’accesso all’utente per qualche motivo.
Per prima cosa, controlliamo se Defender è attivo e se può essere comandato da Powershell.
Aprite quest’ultimo (Cliccate con il tasto destro su Start, oppure cercatelo digitando il suo nome – l’importante è aprirlo come amministratore) e digitate questo comando:
Get-MpComputerStatus
Se la frase “AntivirusEnabled” è su “True” allora significa che Defender è attivo e pronto all’uso.
Adesso vediamo i comandi utili per comandare Windows Defender a nostro piacimento.
- Come effettuare una scansione rapida
Aprite Powershell e digitate questo comando: Start-MpScan -ScanType QuickScan
Questo avvierà la scansione rapida di Windows Defender. I risultati compariranno sempre attraverso la finestra di Powershell.
- Come effettuare una scansione completa
Aprite Powershell e digitate questo comando: Start-MpScan -ScanType FullScan
A differenza della scansione rapida, la scansione completa controllerà tutto il vostro disco principale: non solo perciò i file di sistema maggiormente sensibili.
- Come aggiornare Windows Defender
Aprite Powershell e digitate questo comando: Update-MpSignature
Ovviamente, assicuratevi di essere connessi alla rete per permettere a Defender di effettuare l’aggiornamento.
- Come effettuare una scansione personalizzata
Andiamo ora a parlare di qualcosa di più complicato. Per il momento avrete intuito che “Mpscan” indica a Defender d’iniziare una scansione. “Scantype” indica il tipo di scansione. Vi è la scansione rapida, completa, e quella personalizzata.<
Ecco un esempio d’un comando simile:
Start-MpScan -ScanType CustomScan -ScanPath “C:\Utenti\Mionome\Documenti”
Con questo comando potete indicare a Windows Defender di effettuare una scansione con precisione.
Terminiamo con un utile comando che vi permetterà di effettuare una scansione in un ambiente protetto (o per meglio descrivere, Offline).
Aprite Powershell e digitate: Start-MpWDOScan
Questo riavvierà Windows 10 e farà partire una scansione prima dell’avvio completo del sistema operativo.